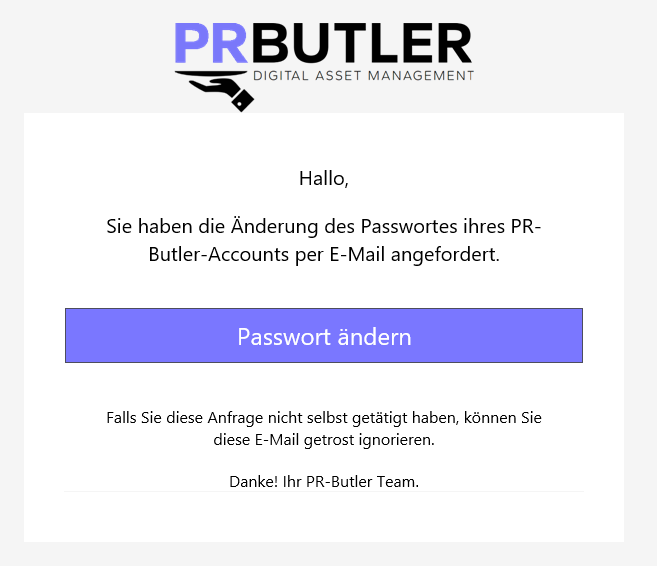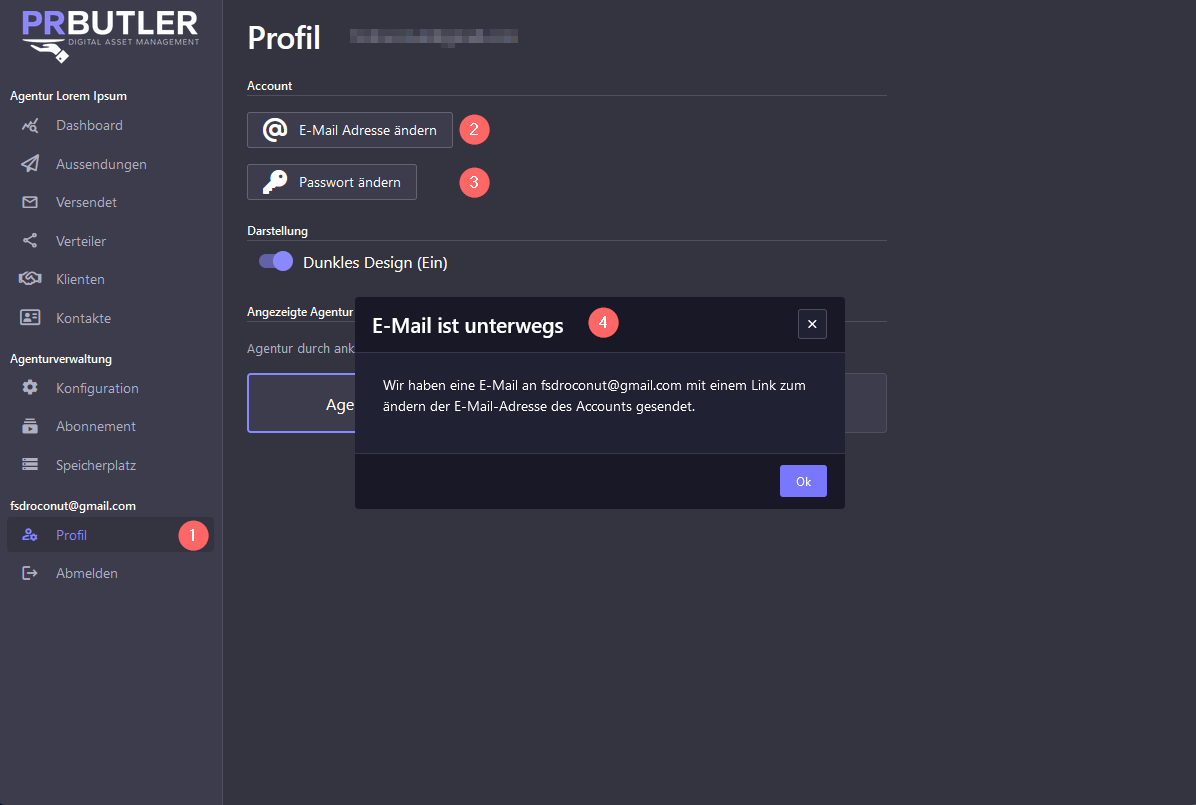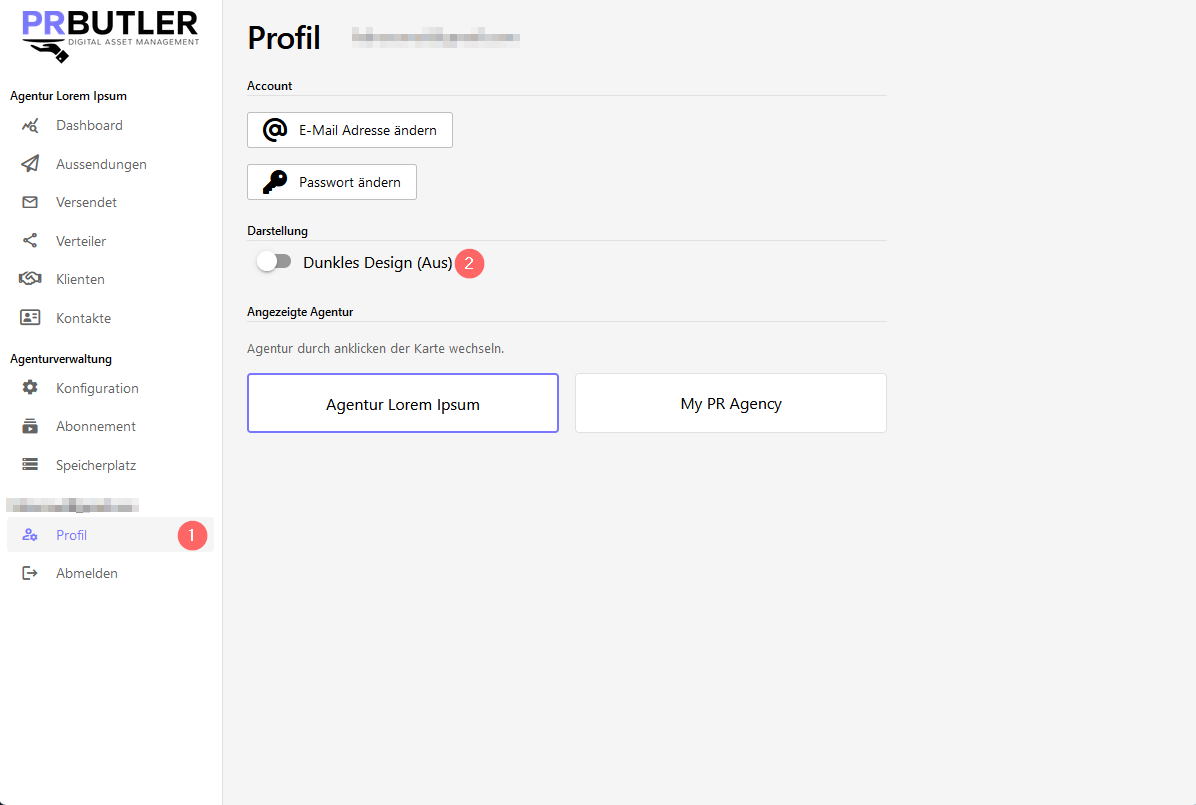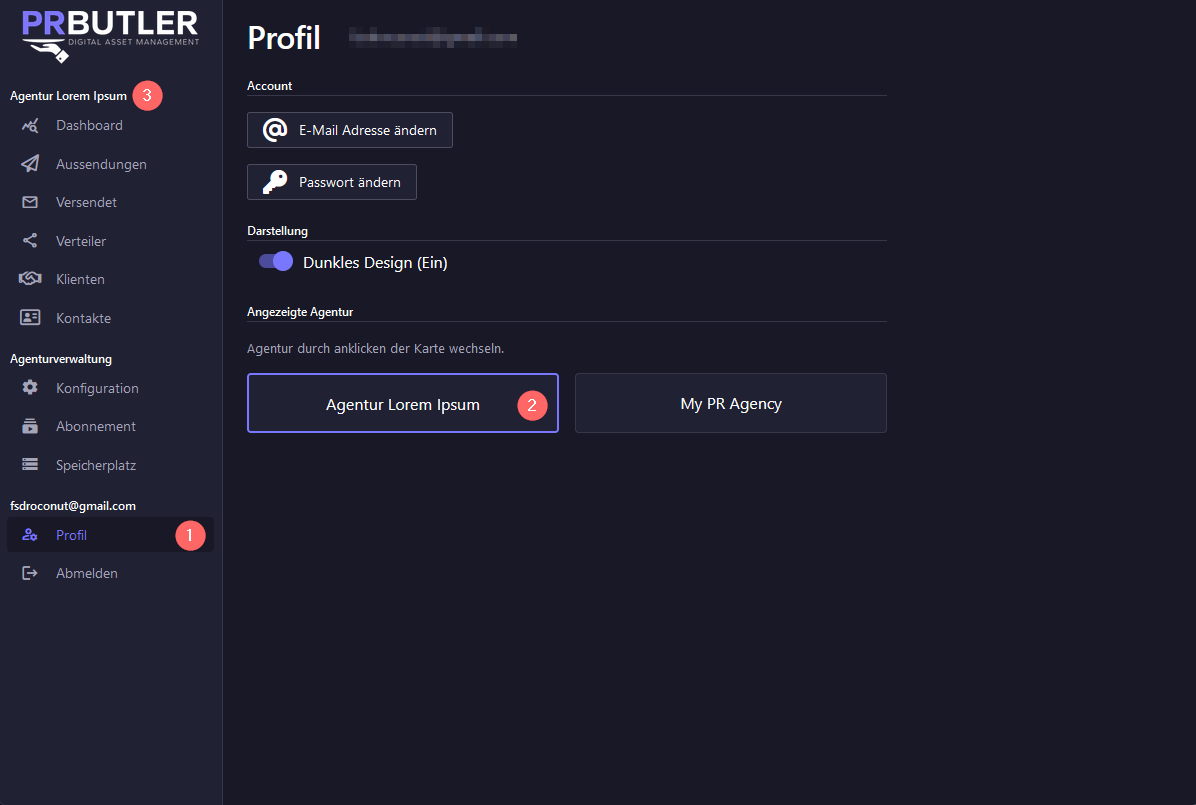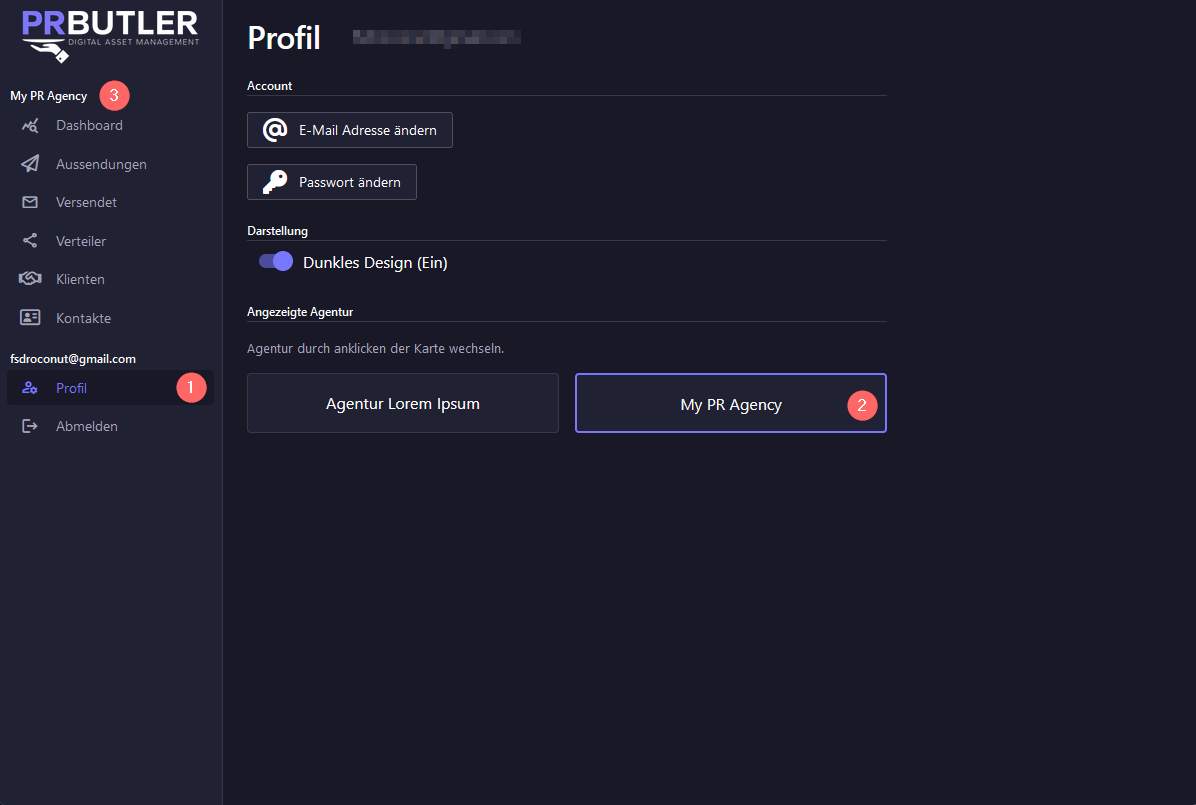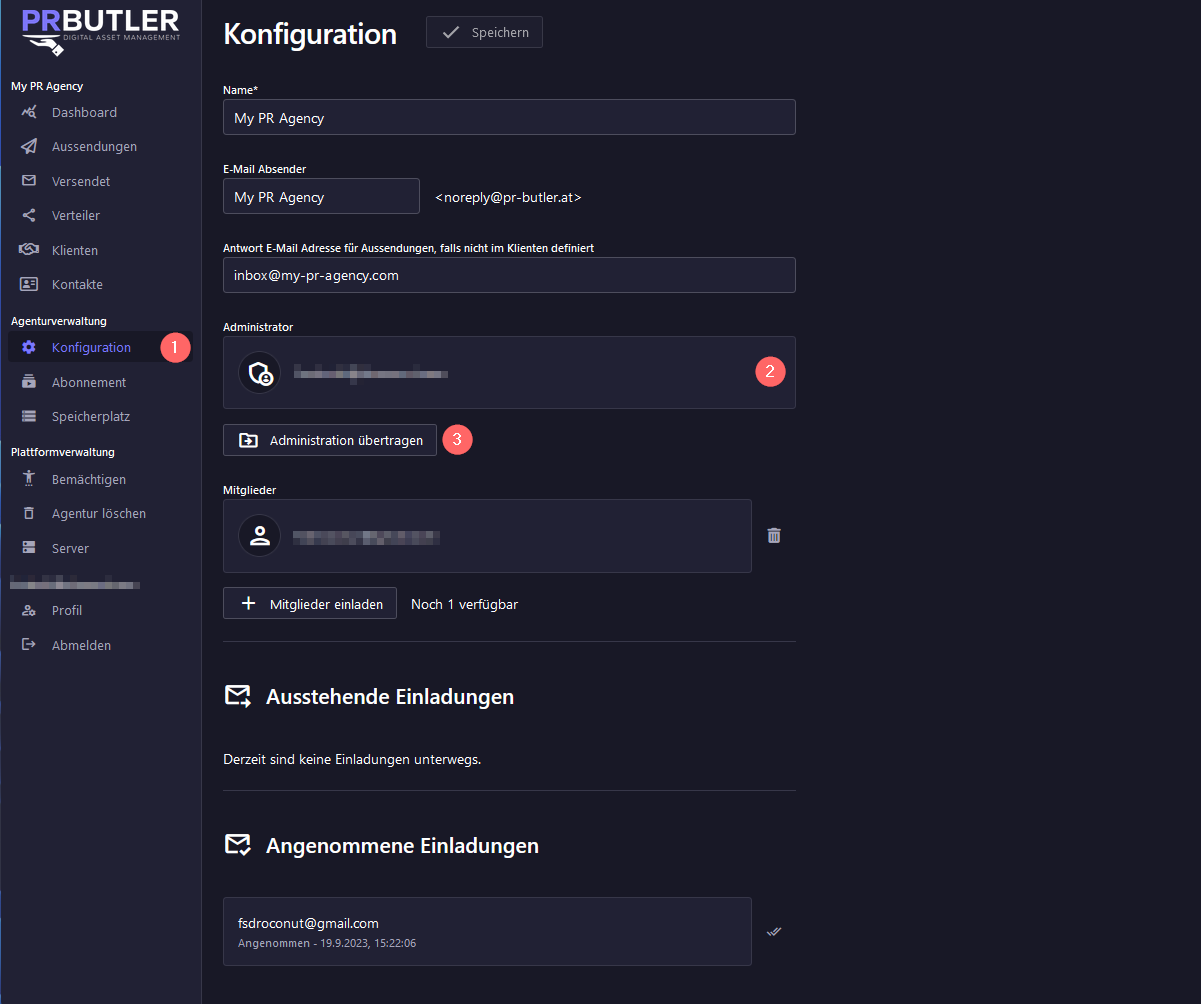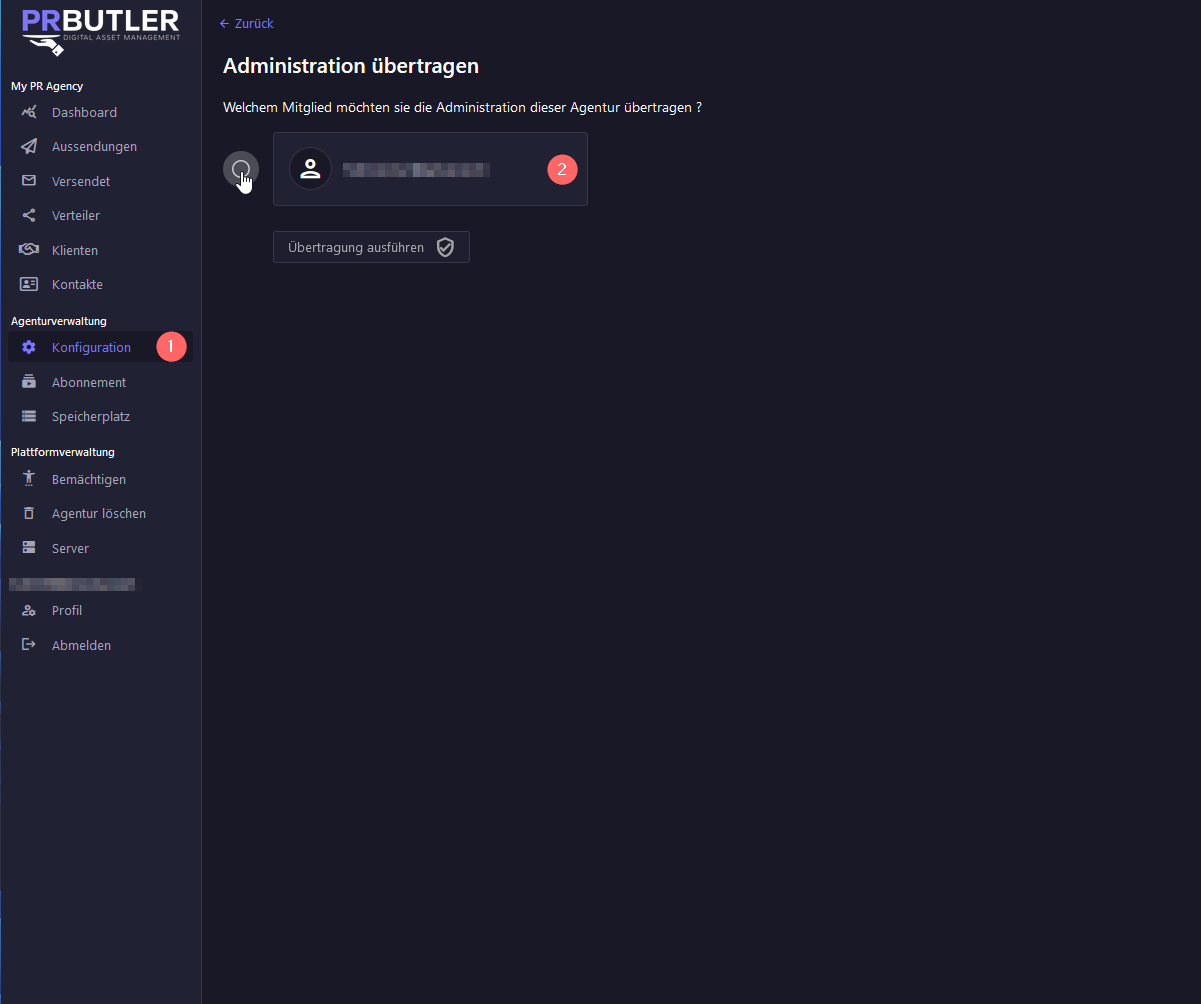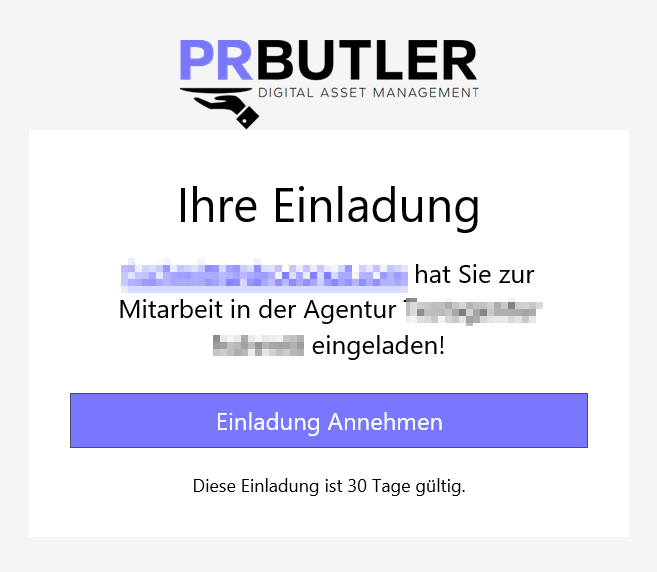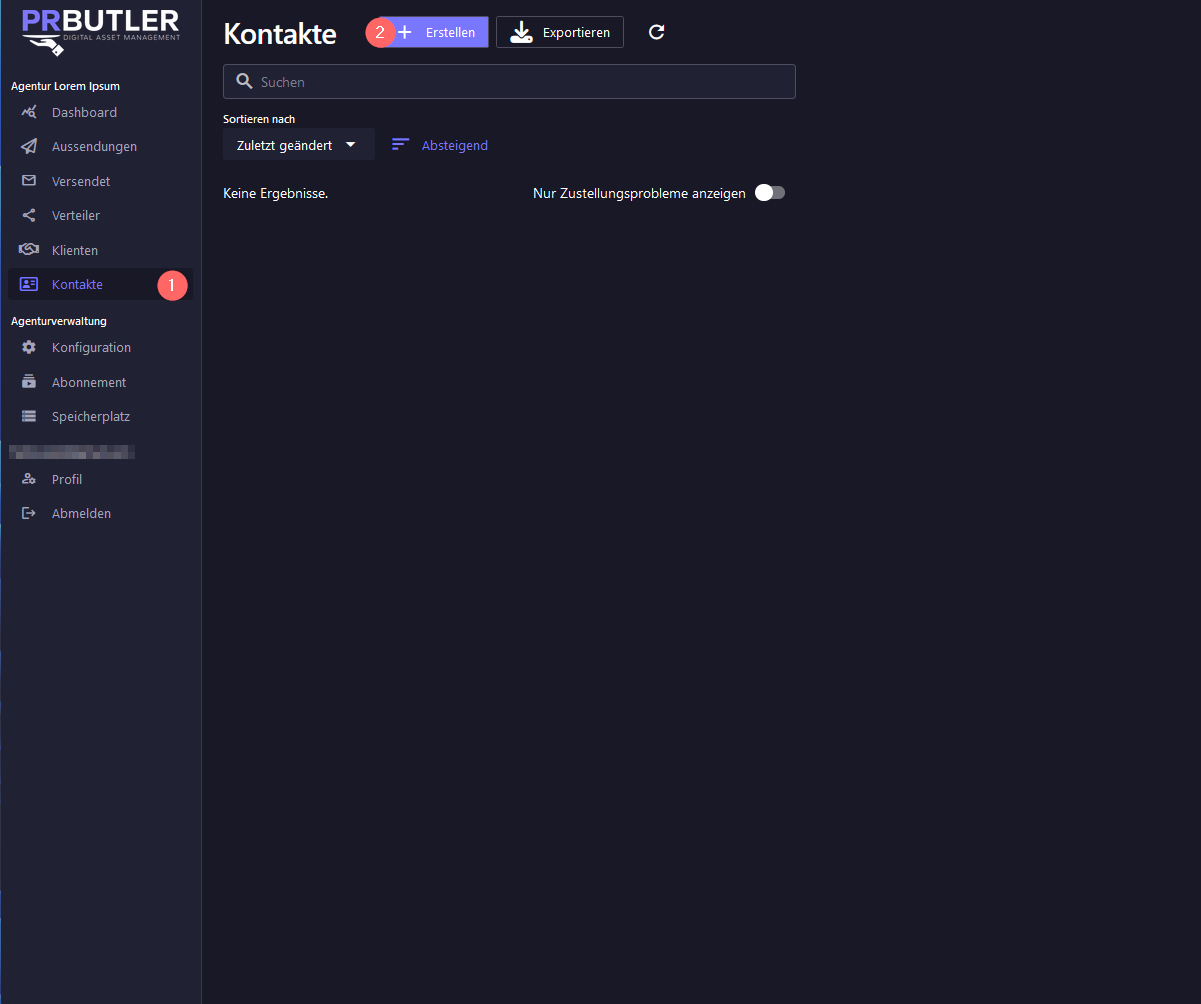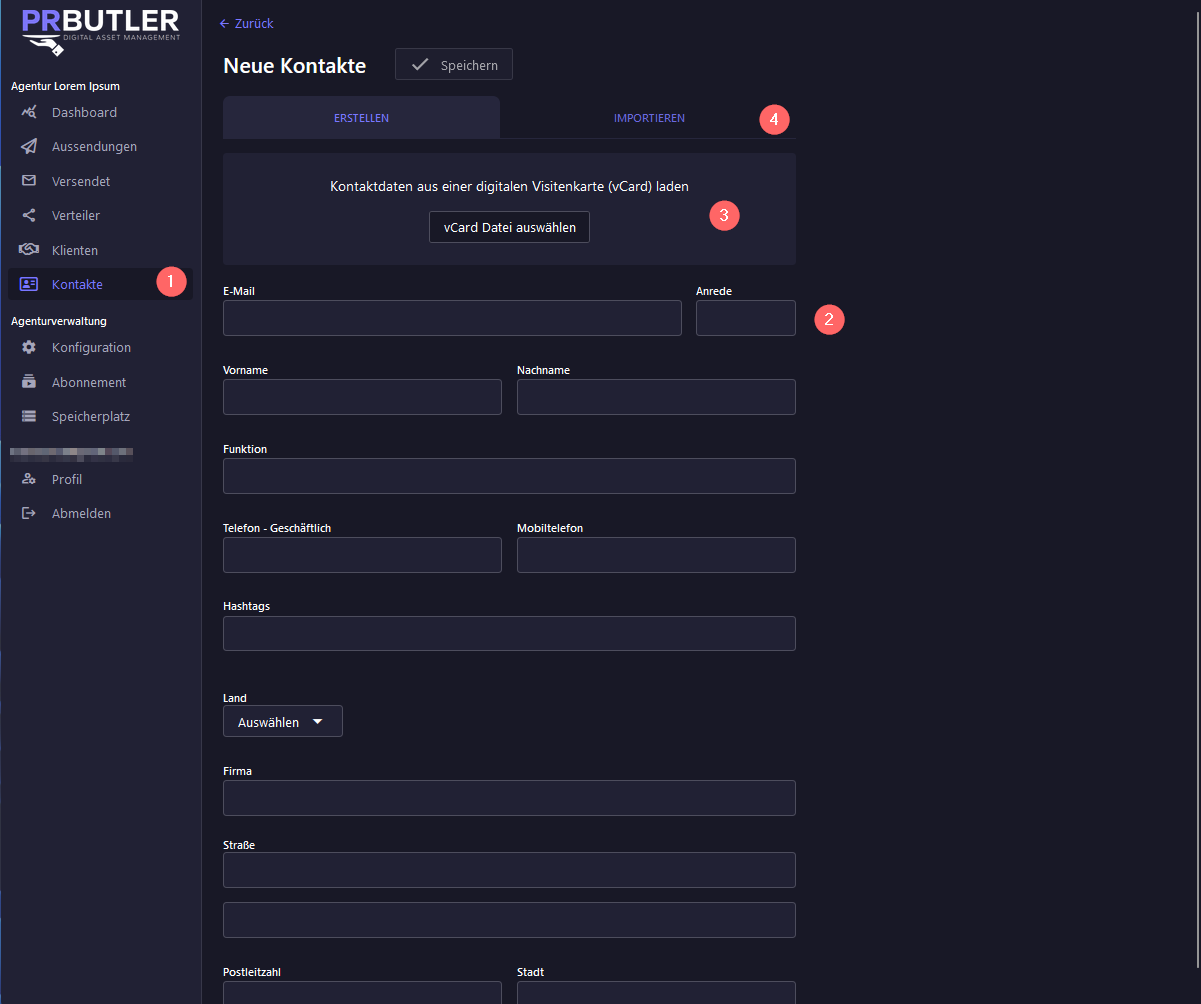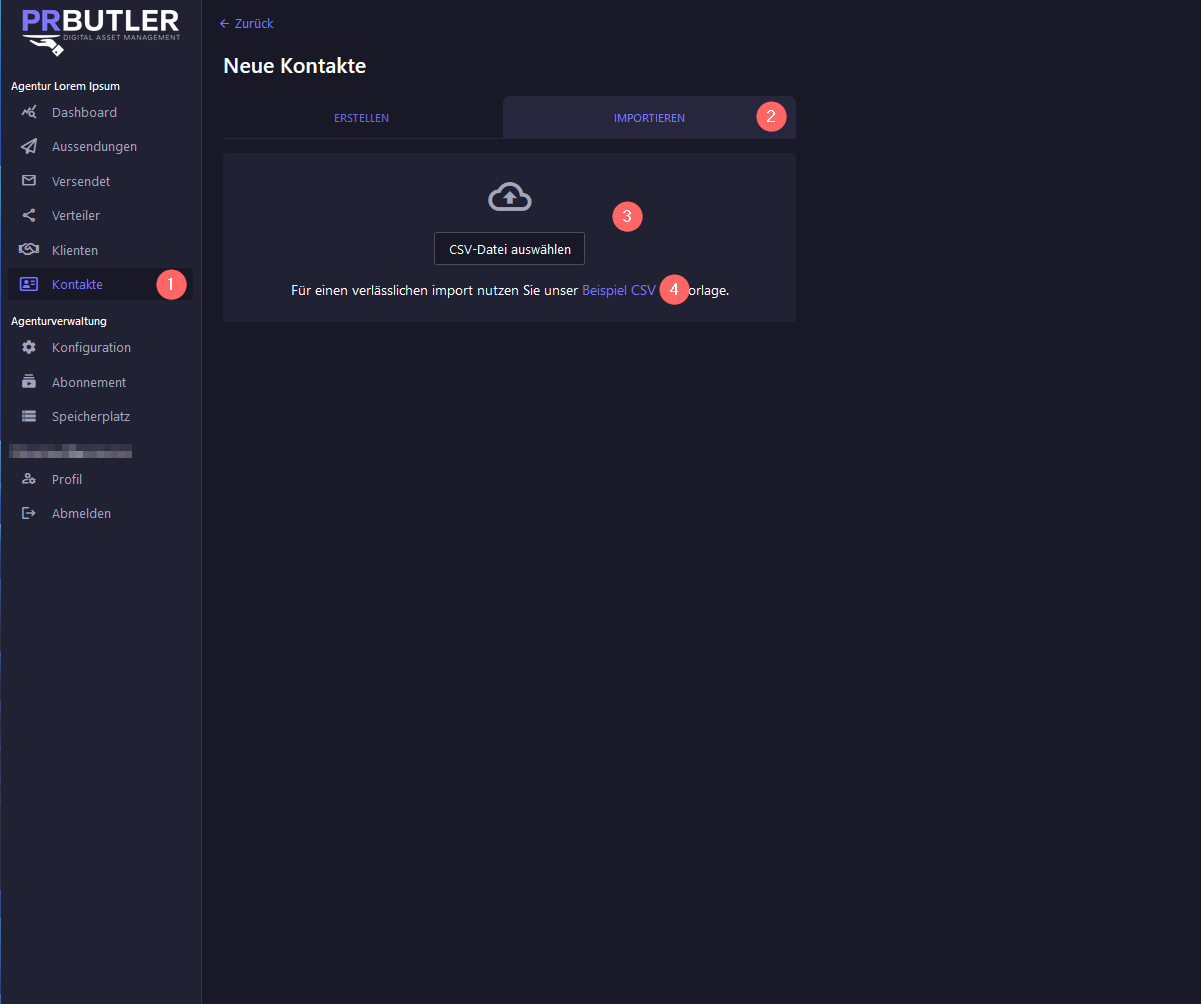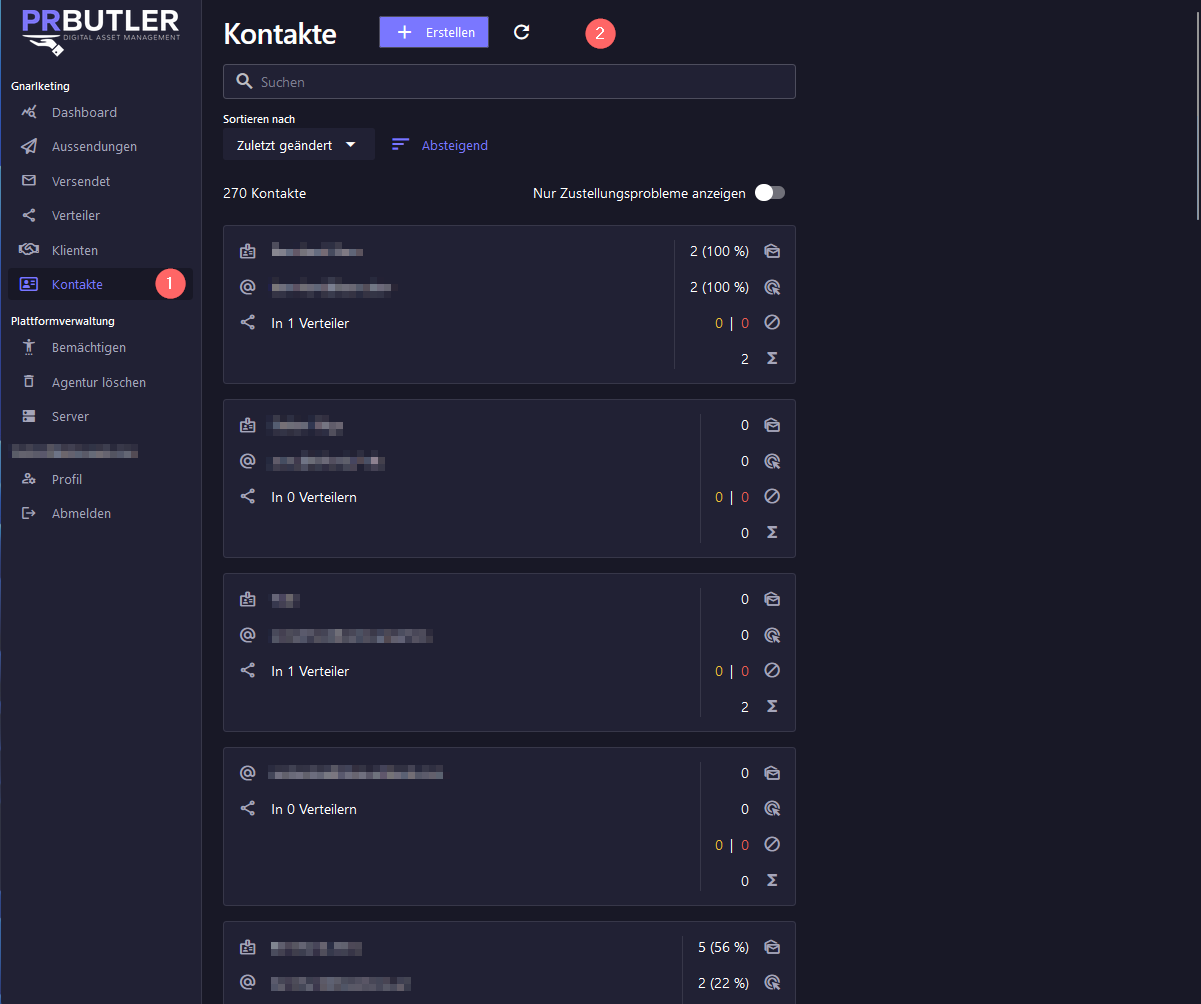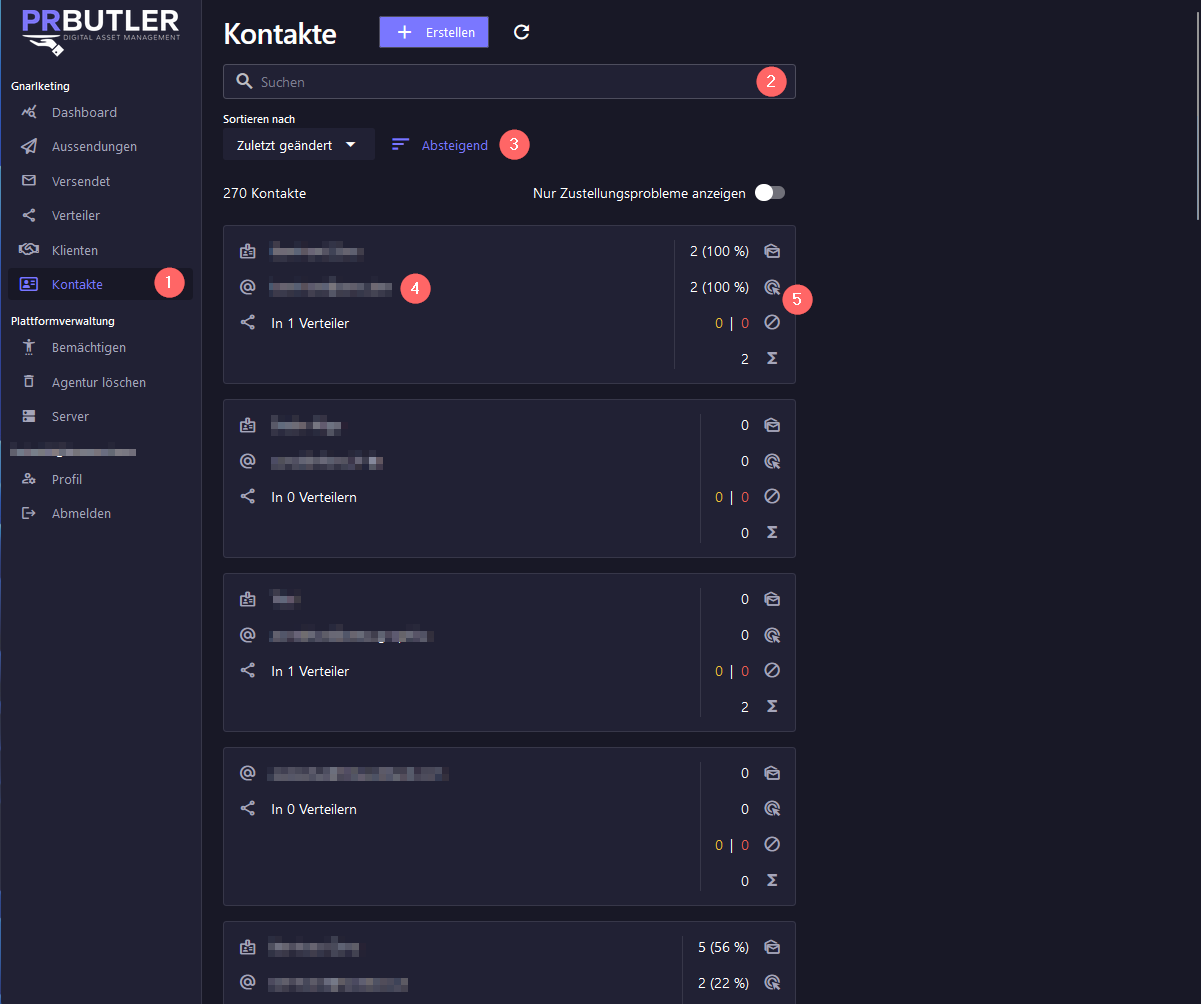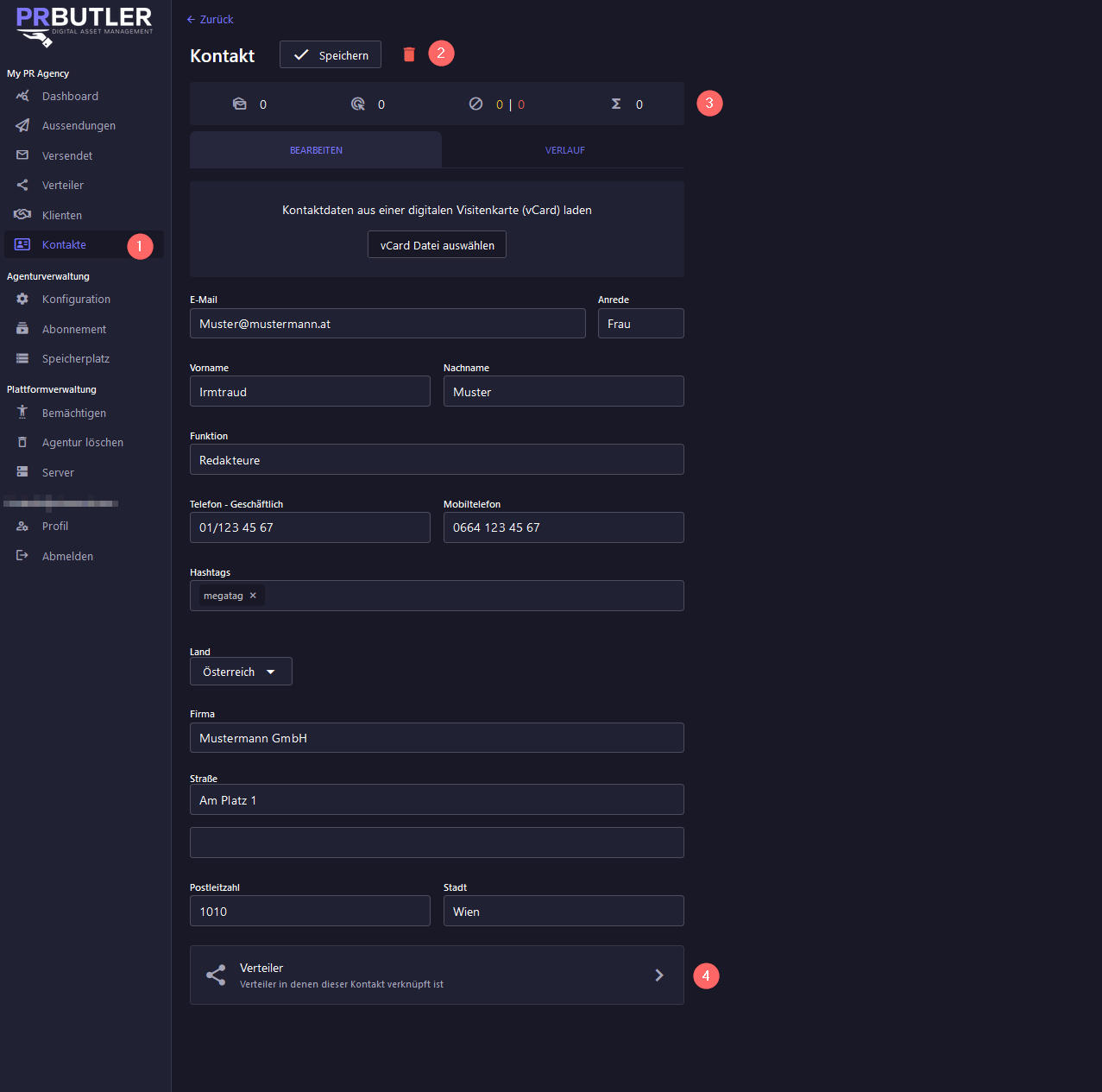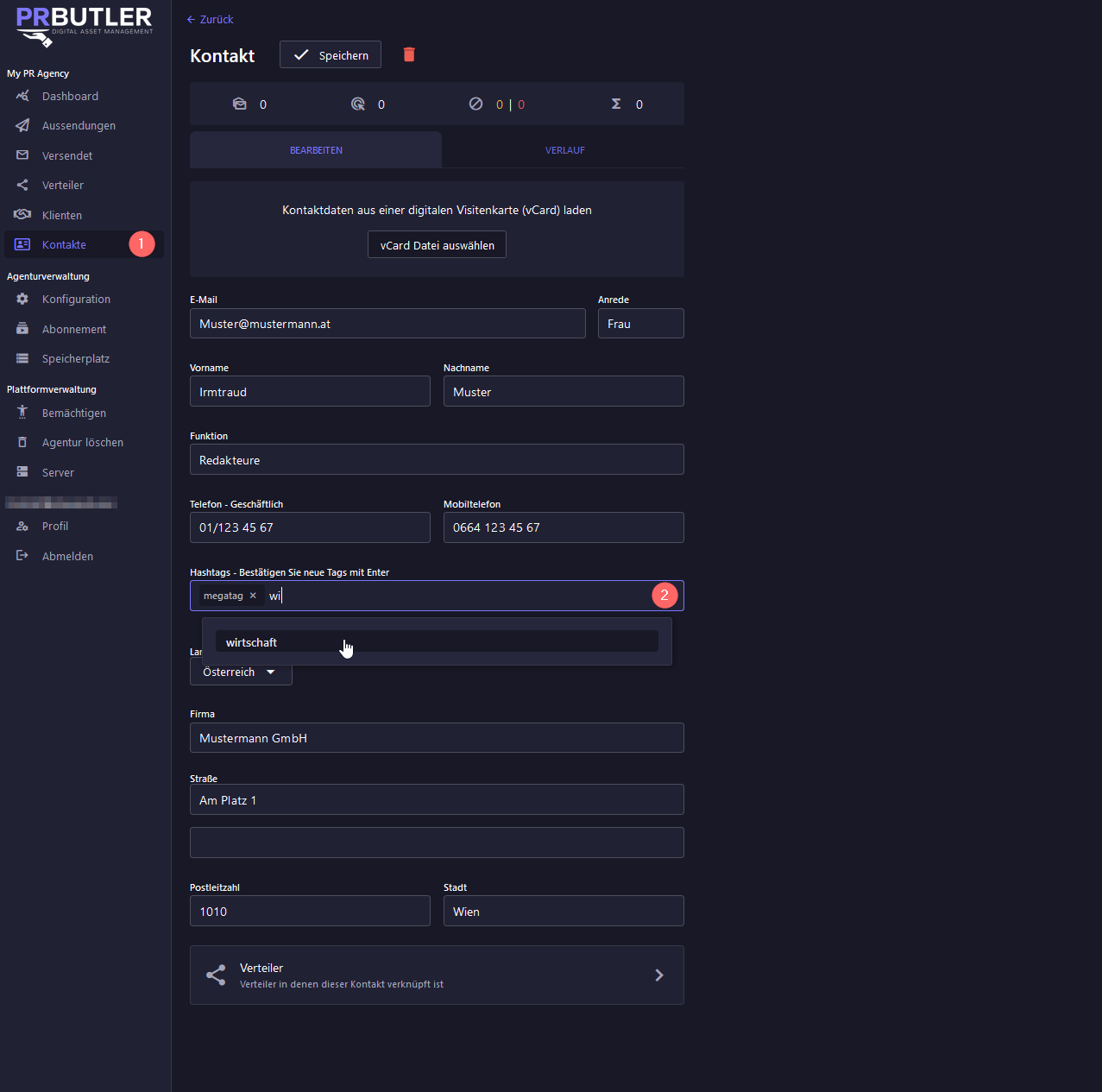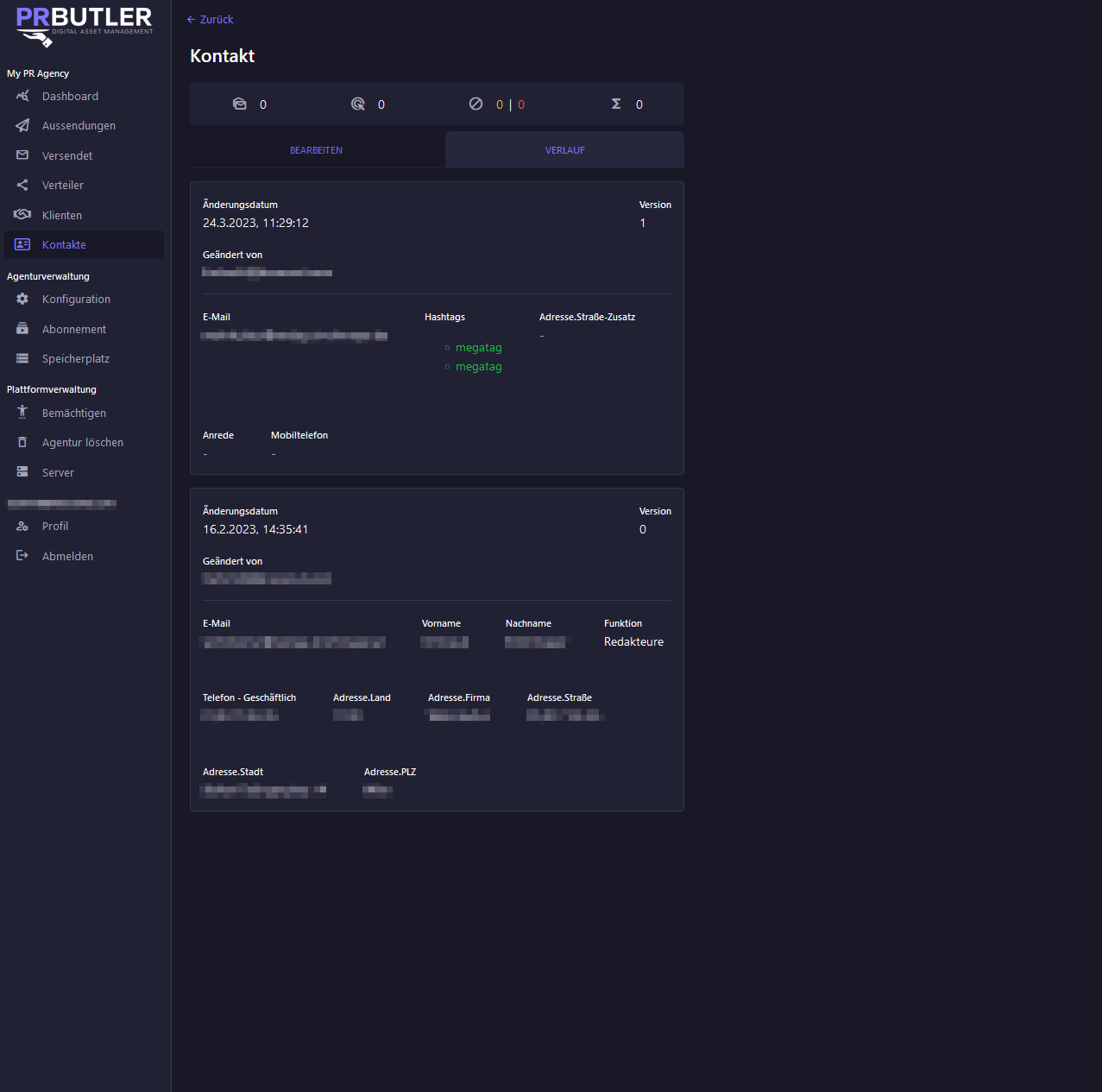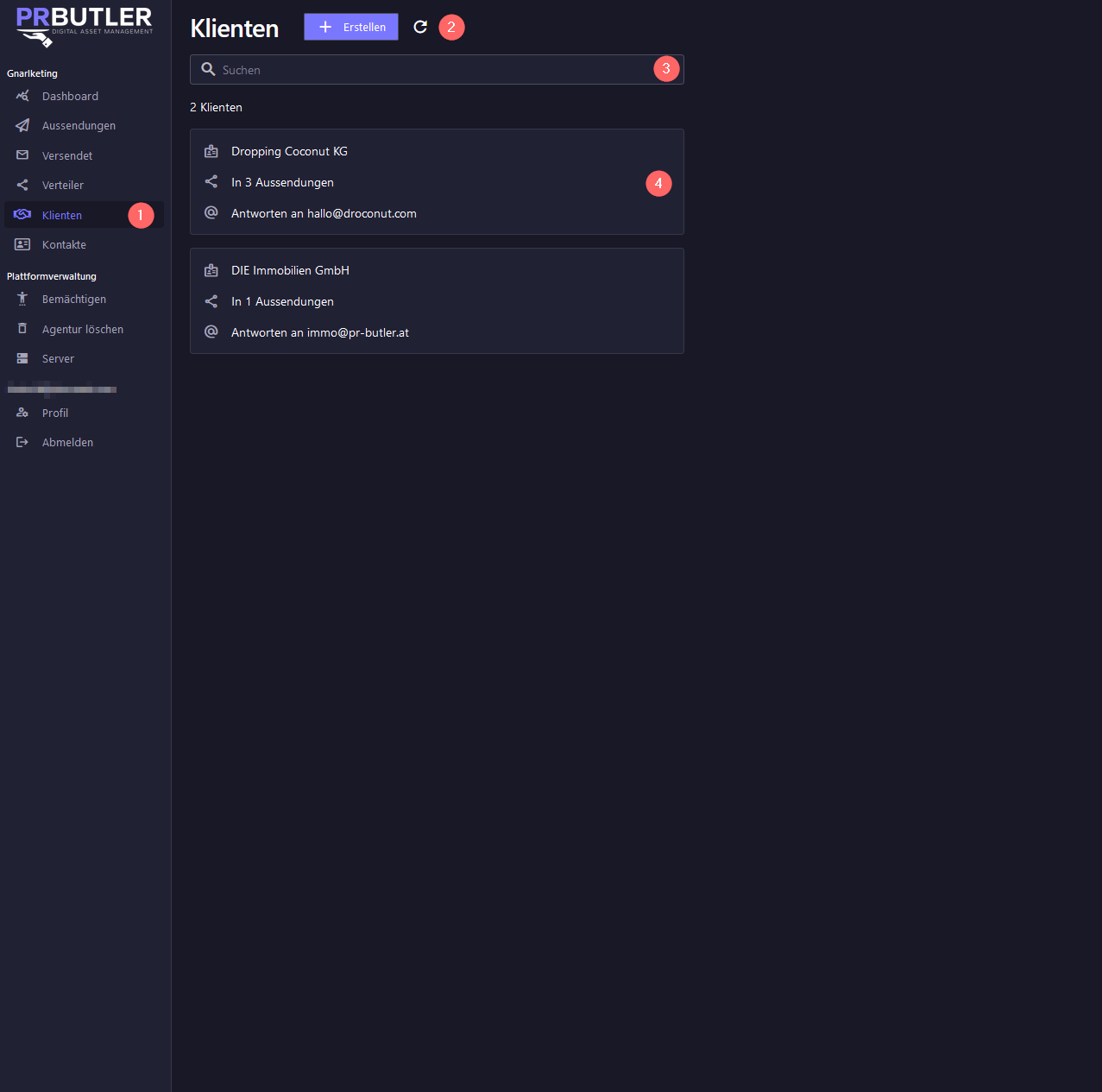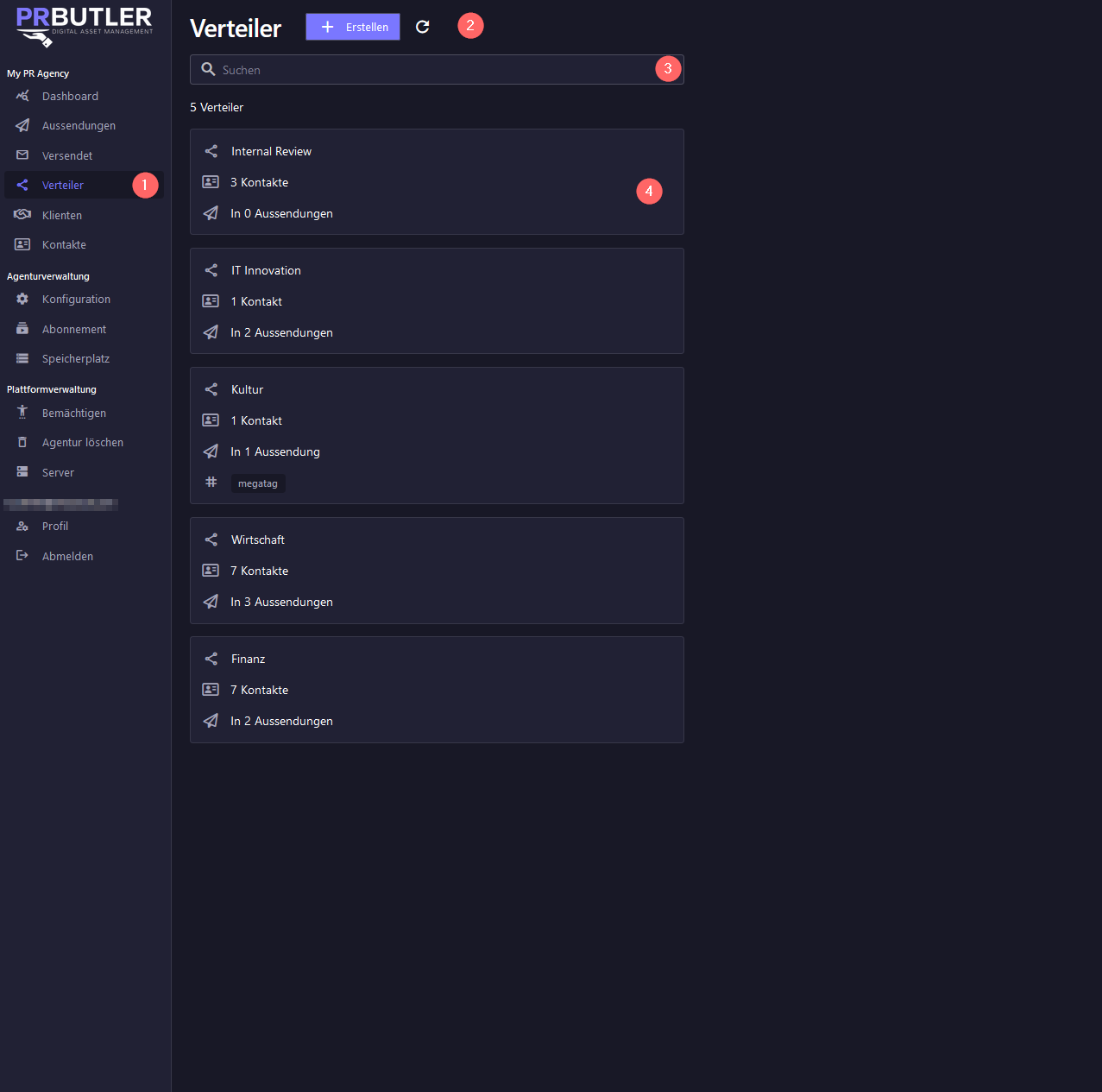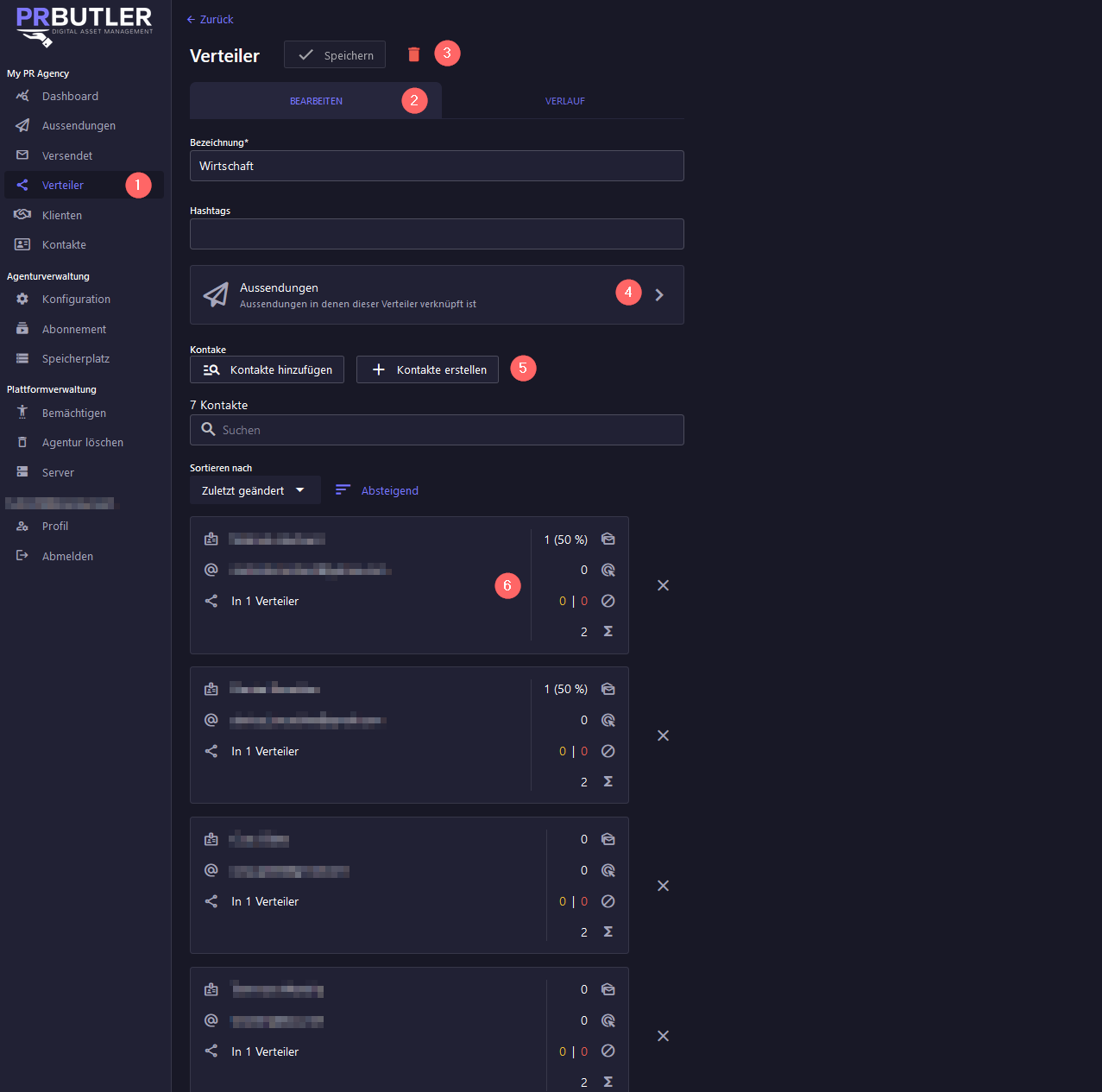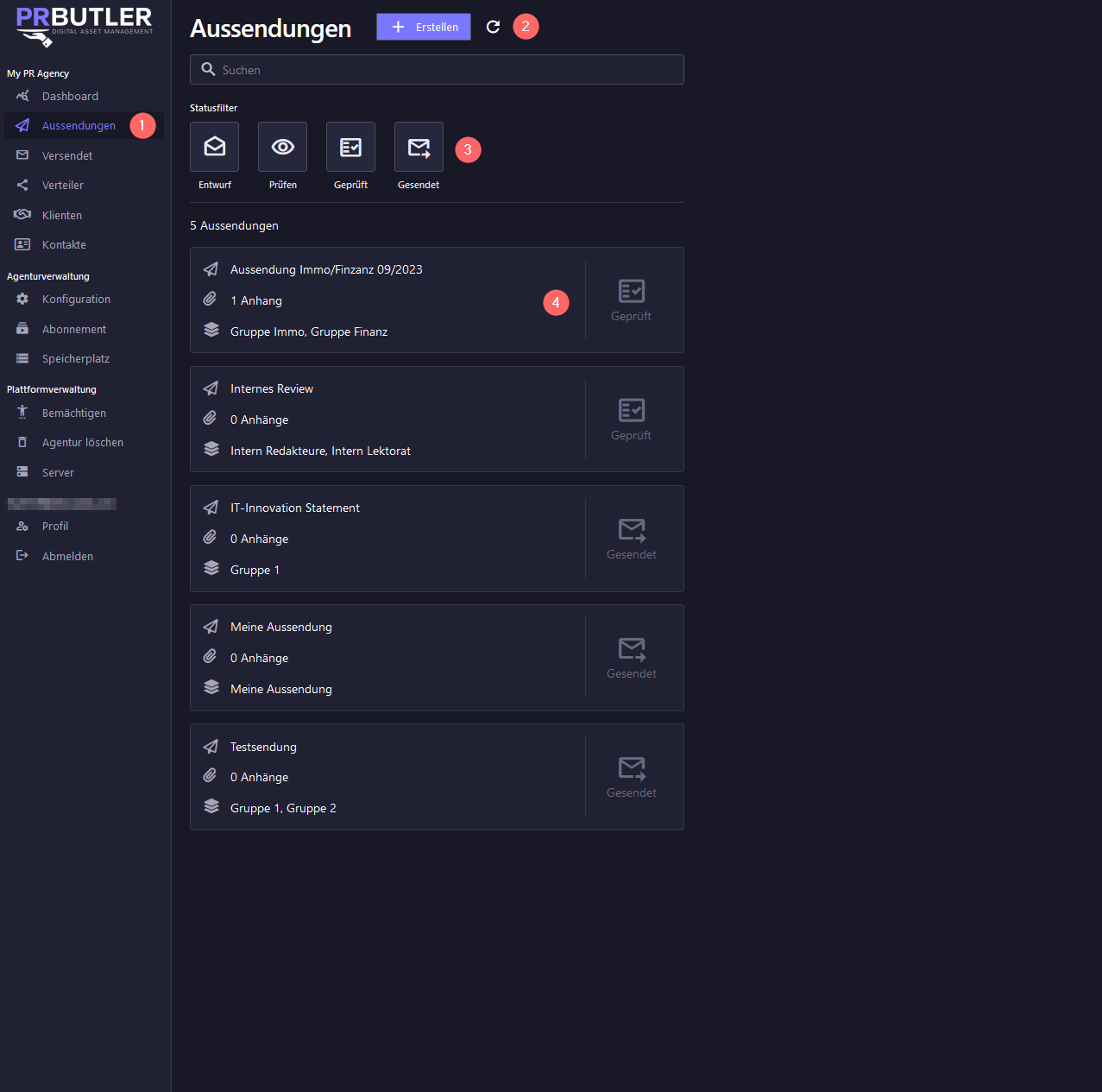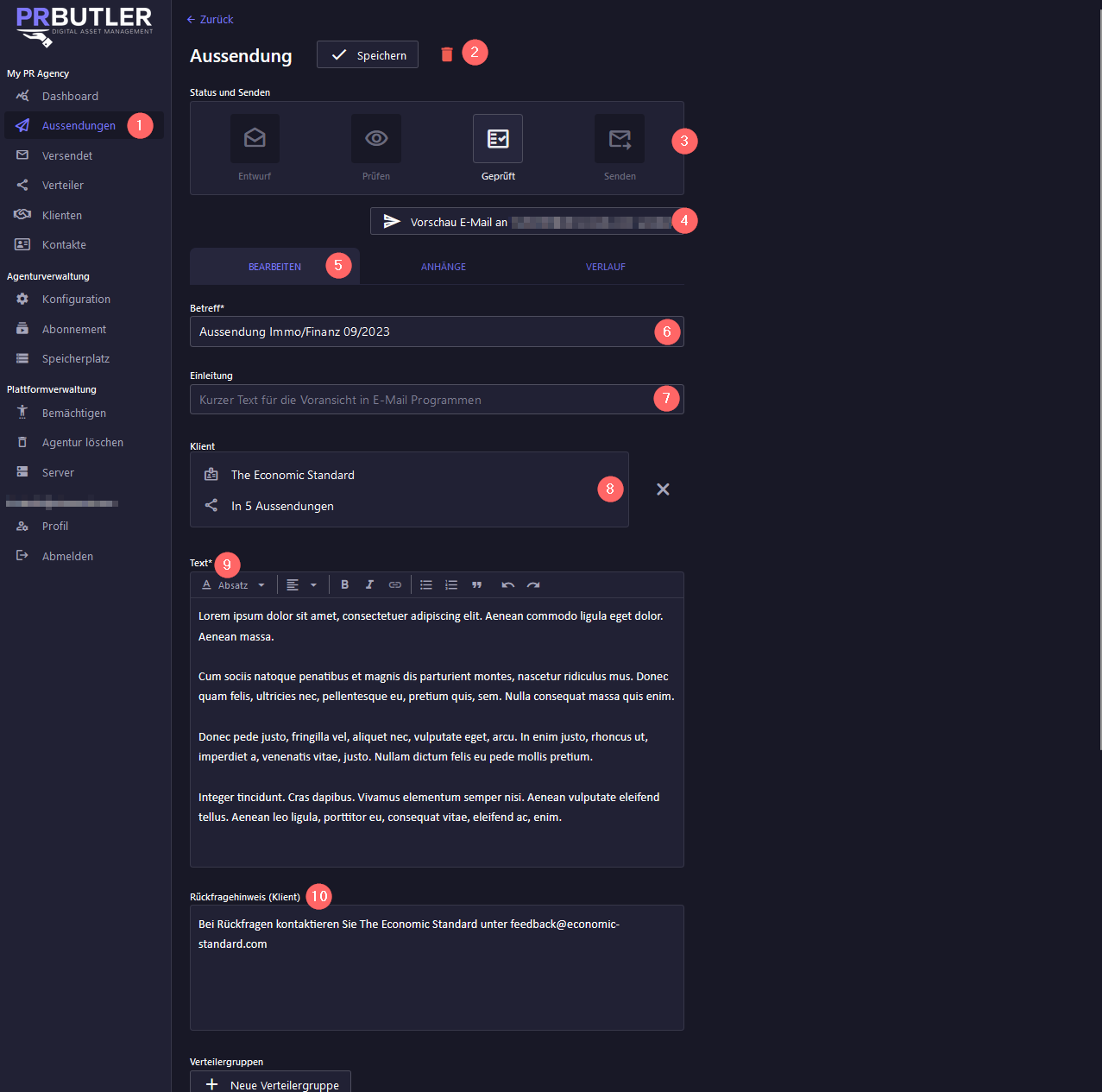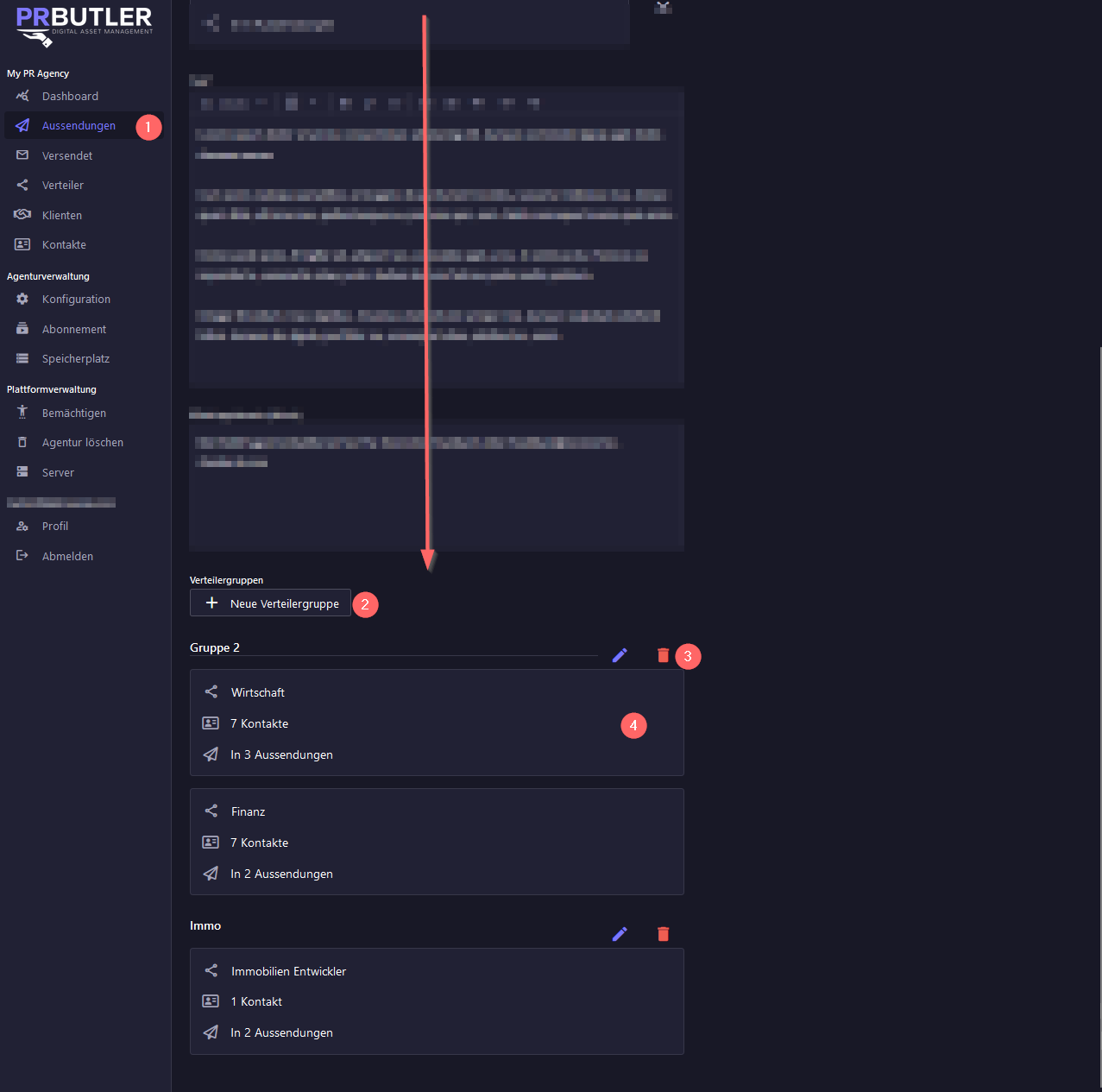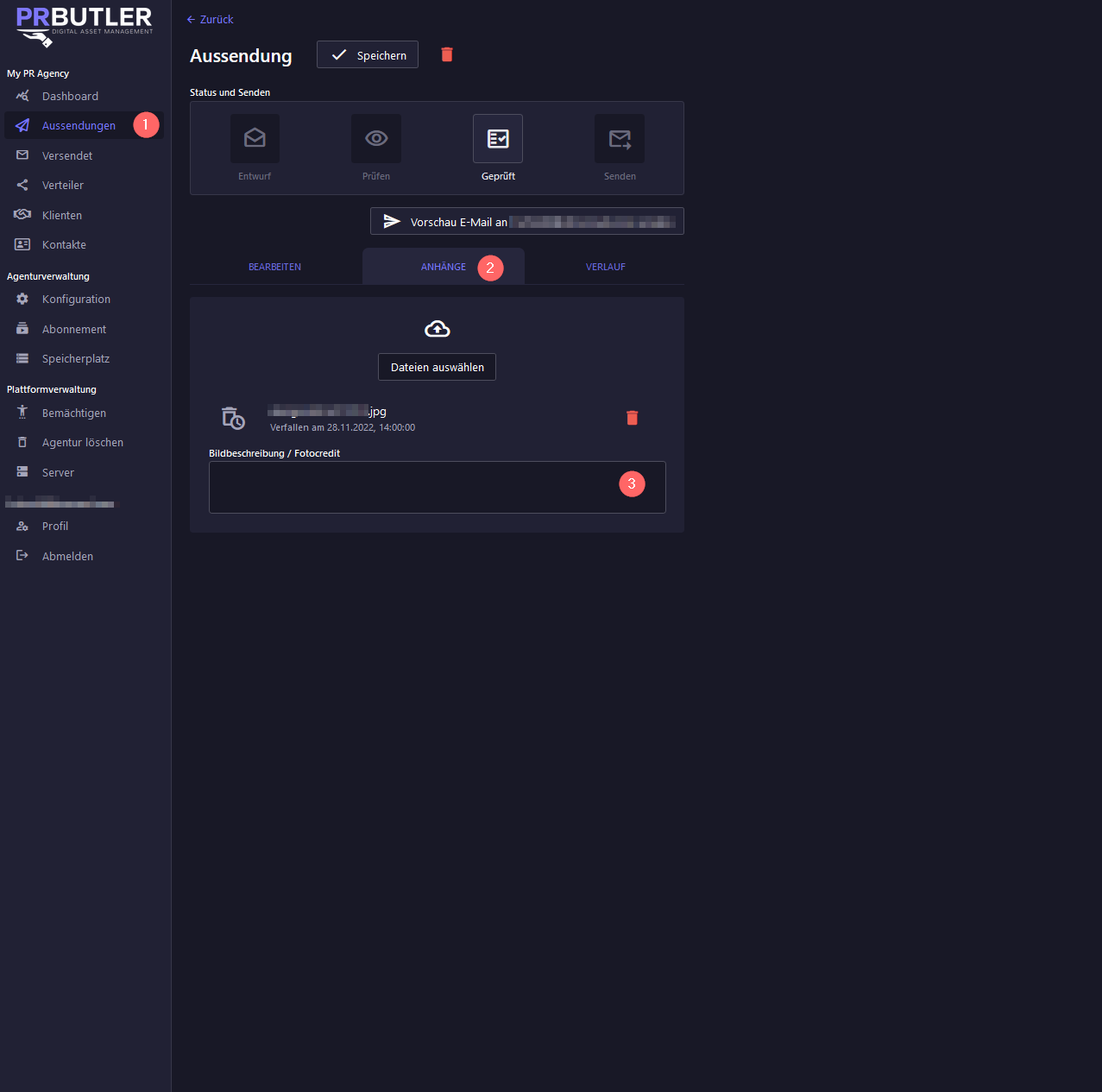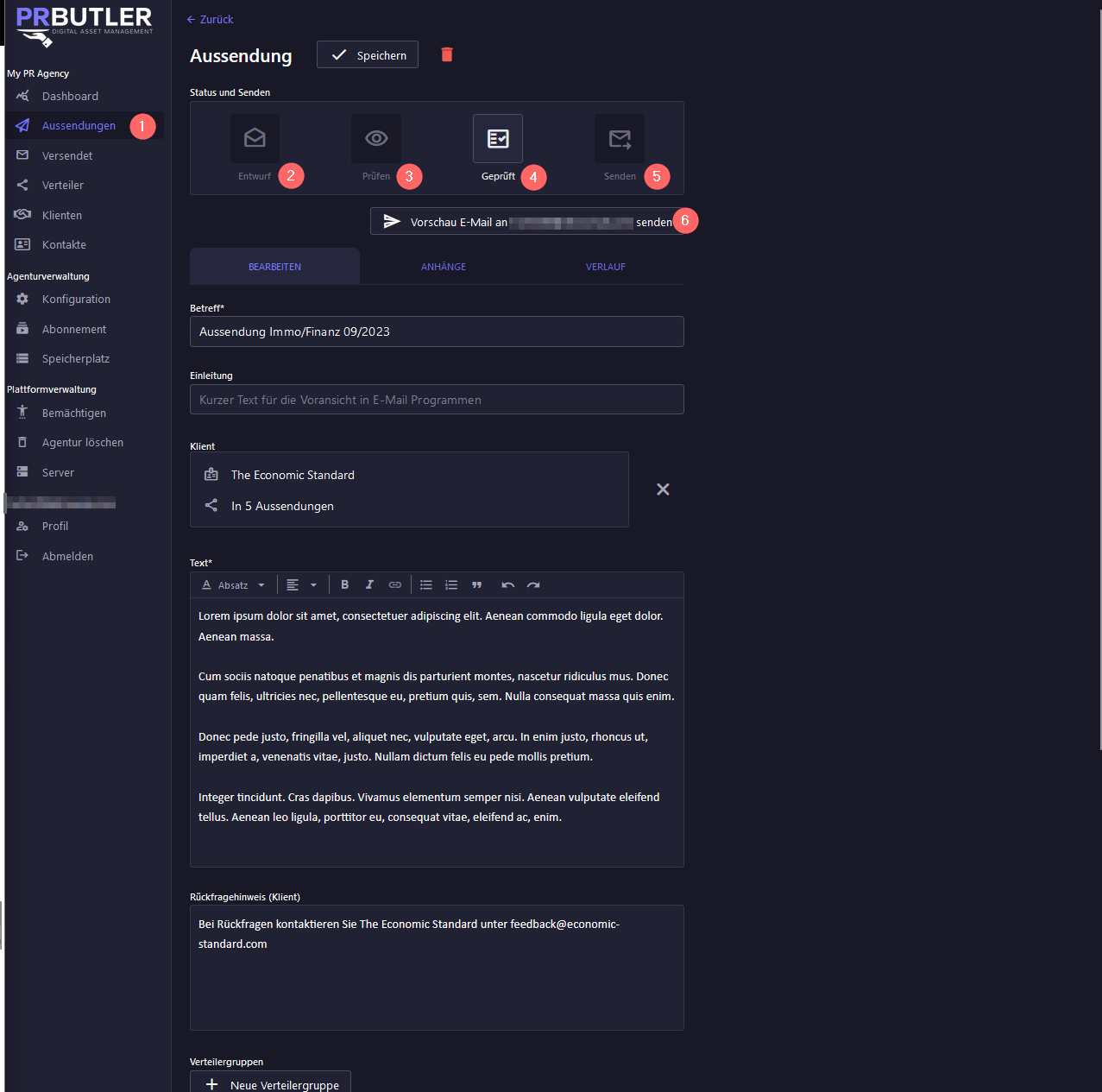Anmeldung bei PR-Butler
Account Erstellung
Wenn Sie PR-Butler testen oder nutzen wollen, dann können Sie einfach ein neues Benutzerkonto erstellen. Geben Sie Ihre E-Mail-Adresse und Ihr Passwort an, und bestätigen Sie Ihre Registrierung per Klick auf den Link in der E-Mail, die Sie umgehend erhalten.
Ihr Benutzerkonto ist damit aktiv und Sie können PR-Butler für 1 Monat testen, oder direkt Ihr Abonnement starten.
Passwort zurücksetzen
Sollten Sie Ihr Passwort vergessen haben, so können Sie in der Anmeldemaske (unter dem Eingabefenster Ihres Passworts) Ihr Passwort zurücksetzen. Geben Sie Ihre E-Mail-Adresse ein und klicken Sie „Passwort zurücksetzen“. Sie erhalten umgehend ein E-Mail mit einem einmalig gültigen Anmelde-Link, um Ihr Passwort zu ändern.
Benutzerprofil
Sie finden Ihr Benutzerprofil in der Menüleiste links. Den Menüpunkt „Profil“ finden Sie ganz unten über der Schaltfläche „Abmelden“.
Ändern der E-Mail-Adresse und des Passworts
Klicken Sie die entsprechende Schaltfläche, um ein E-Mail mit dem Link zur Änderung zu erhalten. Folgen Sie dem darin enthaltenen Link und geben Sie den neuen Wert ein.
Dies dient der Kontrolle, dass Sie auch wirklich Zugriff auf die angegebene E-Mail-Adresse haben.
Dunkles / Helles Design
PR-Butler bietet zwei Farbmuster für die Benutzeroberfläche, sog. Dark Mode und Light Mode.
Sie können hier Ihre bevorzugte Oberfläche wählen, oder diese automatisch an Ihr Betriebssystem angleichen. Falls Sie in Ihrem Betriebssystem (Windows, MacOS, etc.) eine bewußte Einstellung für eine helle oder dunkle Benutzeroberfläche gesetzt haben, so übernimmt PR-Butler diese dann automatisch.
Angezeigte Agentur
PR-Butler ermöglicht die Arbeit in mehreren Agenturen, mit jeweils eigenen Datensätzen zu Kontakten, Verteilern, Aussendungen uvm. Hier können Sie umstellen, in welcher Ihrer Agenturen Sie momentan arbeiten wollen. Klicken Sie dazu die entsprechende Schaltfläche.
Im unten stehenden Beispiel ist der Benutzer in zwei Agenturen vertreten, verfügt aber nur in einer davon über die Agentur Administration.
Agentur verwalten
Agentur Konfiguration
Ihre Agentur ist der Ausgangspunkt aller Aktivitäten, für die Sie PR-Butler verwenden können. Sie definiert das Auftreten Ihrer Aussendungen, die Verwaltung und Verarbeitung Ihrer Kontaktdaten und Aussendungen, sowie die Zugriffsberechtigungen Ihrer Kollegen.
Sie finden die Agentur Verwaltung im Hauptmenü am linken Bildschirmrand [1].
Geben Sie hier den nach außen sichtbaren Namen Ihrer Agentur fest [2], sowie den sichtbaren Absender Ihrer Aussendungen [3] ein.
Diese Angaben sind für Empfänger Ihrer Aussendungen sichtbar.
Hier können Sie ebenfalls die Antwort-E-Mail-Adresse Ihrer Aussendungen angeben [4].
Diese kann jedoch in den Einstellungen der Klienten jeweils durch eine für den Klienten passende E-Mail Adresse ersetzt werden. Dies ermöglicht Rückmeldungen zu Aussendungen pro Klienten in unterschiedliche Postfächer zu leiten. Sehen Sie dazu die Informationen zur Einstellung von Klienten.
Agentur Administration
Sie finden die Agentur Verwaltung im Hauptmenü am linken Bildschirmrand [1].
Jede Agentur wird von einem Benutzerkonto administriert. Nur Administratoren [2] können andere BenutzerInnen in die Agentur einladen, und Änderungen in der Konfiguration vornehmen.
Auf Ihren Wunsch hin können Sie ein anderes Benutzerkonto mit der Administration betrauen [3]. Sobald Sie ein anderes Benutzerkonto mit der Administration betrauen, gehen Ihre Rechte für die Administration verloren. Die Übertragung kann nur an Konten erfolgen, die bereits Mitglieder der Agentur sind.
Kollegen einladen/entfernen
Mit Klick auf die Schaltfläche „Mitglieder einladen“[2] können Sie weitere Benutzer in Ihre Agentur einladen. Neben der Schaltfläche sehen Sie, wie viele Mitglieder Ihrer Agentur noch zur Verfügung stehen. Pro Agentur können 3 Mitglieder eingeladen werden.
Bereits vorhandene Mitglieder werden hier gelistet und können per Klick auf die Schaltfläche mit dem Symbol „Mülleimer“ aus der Agentur entfernt werden.
Geben Sie für eine Einladung die gewünschte E-Mail-Adresse Ihrer Kollegen ein. Für diese E-Mail-Adressen muss noch kein PR-Butler Benutzerkonto existieren, die Empfänger erhalten eine E-Mail mit Aufforderung die Einladung anzunehmen. Dazu klicken sie auf den Link „Einladung annehmen“ im versendeten E-Mail. Sie werden dann zur Benutzerkonto Erstellung von PR-Butler geleitet und können sich sofort registrieren. Hat der Benutzer bereits ein Konto, so kann er sich sofort mit diesem anmelden.
Darunter sehen Sie aktuell ausstehende Einladungen [3]. Hier werden versendete Einladungen gelistet, deren Empfänger noch nicht im erhaltenen E-Mail akzeptiert haben.
Angenommene Einladungen [4] werden zur Kontrolle darunter gelistet.
Datenmigration und Import
PR-Butler erlaubt den Import bereits bestehender Kontaktdaten. Für die Anzahl der Kontakte gibt es keine Limitation, weder für den gesamten Datenstamm noch für den individuellen Import.
Um Ihre bestehenden Kontakte zu importieren, wechseln Sie zu Kontakte und klicken Sie die Schaltfläche „Erstellen“. Sie haben nun 3 Möglichkeiten zur Erstellung von Kontakten:
Kontakte
Export von Kontakten
Neben der Schaltfläche für die Erstellung neuer Kontakte finden Sie als Administrator Ihrer Agentur auch die Möglichkeit die Kontakte aus PR-Butler zu exportieren.Sie können diesen Export auch mit Suchbegriffen einschränken, und so bspw. nur Kontakte mit einem bestimmten Hashtag exportieren.
Andere Mitglieder Ihrer Agentur haben diese Berechtigung nicht. Es stehen Export als Excel oder CSV Datei zur Verfügung, und Sie können die Sortierung innerhalb der Datei vorgeben. Diese wird Ihnen dann als Download angeboten.
Im zweiten Screenshot im beispiel sehen Sie, dass die Export Funktion fehlt, wenn der Benutzer nicht Administrator der Agentur ist.
CSV Import
Dieser Eintrag wird in Kürze ergänzt!
Kontakte Übersicht
Hier sehen Sie alle in Ihrer Agentur eingegebenen Kontakte.
Die Suche [2] erlaubt Kontakte mittels Volltextsuche zu sichten. Dabei werden alle erfassten Daten der Kontakte herangezogen. Dies erlaubt etwa die Kontakte nach Unternehmen, verwendeten Tags oder anderen Gemeinsamkeiten zu filtern.
Kontakte sind nach dem Datum der letzten Bearbeitung absteigend sortiert, Sie können dies jedoch in den Sortier Optionen ändern [3]. Die Sortier Optionen finden Sie direkt unter dem Suchfeld.
Neben der Anzahl der gefundenen Kontakte können Sie auf Kontakte mit Zustellungsproblemen filtern. Hier handelt es sich um Kontakte, für die bei Aussendung Probleme aufgetreten sind, die noch nicht behandelt wurden. So können Sie Problemfälle gezielt abarbeiten.
Auf der Karte jedes Kontaktes [4] sehen Sie Name, E-Mail-Adresse, Unternehmen, Anzahl der Verteiler in denen der Kontakt gelistet ist, sowie vergebene Tags.
Ganz rechts auf der Karte des Kontaktes finden Sie dessen Versandstatistiken:
- Geöffnete Aussendungen (und Open Rate) insgesamt – wie viele Aussendungen hat der Kontakt geöffnet (und der %-Anteil der Öffnungen an erhaltenen Aussendungen).
Beispiel „2 (100%)“ – der Kontakt hat 2 Aussendungen geöffnet, das entspricht 100% der erhaltenen Aussendungen. - Klick-Interaktionen in Aussendungen (und Click Rate) – in wie vielen Aussendungen hat der Kontakt einen Link geklickt (und der %-Anteil der Klicks an erhaltenen Aussendungen).
- Problemfälle – Soft Bounce | Hard Bounce
- Gesamtanzahl der an diesen Kontakt verschickten Aussendungen
Ein Klick auf die Karte öffnet die Detailansicht und Bearbeitung des Kontaktes.
Kontakte erstellen / bearbeiten
Die Eingabemaske für Kontakte bietet Felder für gängige Kontaktinformationen.
Pro Kontakt kann eine E-Mail Adresse hinterlegt werden. Dies kann dazu führen, dass in Ihrer Agentur mehrere Kontakt Einträge für eine Person existieren, mit unterschiedlichen hinterlegten E-Mail-Adressen. Nur so kann gewährleistet werden, dass eine Aussendung die richtige Adresse erreicht.
Das Feld Hashtags erlaubt die freie Vergabe von Schlüsselwörtern zur Kategorisierung von Kontakten. Ein Klick auf das Feld öffnet ein Auswahlfenster für bereits bestehende Tags. Sie können auch einfach einen Begriff eingeben und per Autovervollständigung aus den Begriffen auswählen. Bestätigen Sie Ihre Auswahl mit Druck auf Enter, danach können Sie beliebige weitere Tags angeben.
Einen neuen Tag erstellen Sie schlicht durch Eingabe und Druck auf Enter. Der Tag steht dann in Zukunft vordefiniert zur Verfügung.
Speichern Sie Änderungen per Klick auf die Schaltfläche „Speichern“ ganz oben.
Um den Kontakt zu löschen, klicken Sie die Schaltfläche mit dem Symbol Mülleimer ganz oben.
Unter der Eingabemaske finden Sie die Schaltfläche Verteiler. Per Klick erhalten Sie eine Auflistung der Verteiler, in denen der Kontakt gelistet ist. Um den kontakt aus einem Verteiler zu entfernen, Klicken Sie die Schaltfläche „X“ neben der Karte des Verteilers. Ein Klick auf die Karte des Verteilers führt Sie zur Bearbeitungsmaske des Verteilers.
Verlauf
Neben dem Reiter zur Bearbeitung finden Sie den Verlauf des Kontaktes. Hier sind alle Änderungen mit Datum und durchführendem Benutzerkonto, sowie den durchgeführten Änderungen vermerkt.
Klienten
Aussendungen werden im Auftrag eines Klienten verschickt. Diese Verknüpfung erlaubt Auswertungen in PR-Butler direkt für den Kunden zu filtern, und Briefkopf und Rückfrage Hinweis jeweils auf den Kunden zurechtzuschneiden.
Übersicht
Ganz oben finden Sie die Schaltfläche zur Erstellung eines neuen Klienten. [2]
Darunter können Sie nach bestehenden Klienten suchen. [3]
Auf der Karte der gelisteten Klienten [4] sehen Sie den vergebenen Namen und die Anzahl der verknüpften Aussendungen. Ein Klick auf die Karte öffnet die Bearbeitungsmaske.
Klienten erstellen / bearbeiten
Um einen Klienten zu erstellen, geben Sie einfach eine gewünschte Bezeichnung ein.
Der angegebene Briefkopf wird im Kopfbereich der Aussendungen für den Klienten angezeigt.
Der Rückfragehinweis wird unter dem Hauptinhalt der Aussendungen für den Klienten angezeigt.
In beiden Fällen gibt es keine Möglichkeit zur Einbettung von Bildern oder Medien. PR-Butler sieht sich als Instrument zur Aussendung informativ und effektiv gehaltener Aussendungen und bündelt relevante Medieninhalte in den Anhängen der Aussendungen.
Optional können Sie auch eine E-Mail-Adresse für Antworten hinterlegen, um Rückmeldungen von Empfängern an zuständige Personen zu leiten.
Mit Klick auf die Schaltfläche Speichern ganz oben ist Ihr Klient erstellt.
Mit dem Mülleimer Symbol ganz oben können Sie einen bestehenden Klienten löschen.
Unter den Eingabefeldern finden Sie die Schaltfläche Aussendungen, die Sie zu einer Auflistung der Aussendungen für diesen Klienten führt.
Verlauf
Neben dem Reiter zur Bearbeitung finden Sie den Verlauf des Klienten. Hier sind alle Änderungen mit Datum und durchführendem Benutzerkonto, sowie den durchgeführten Änderungen vermerkt.
Verteiler
Verteiler bilden das Herzstück für den Versand Ihrer Aussendungen und bestehen aus einer beliebigen Anzahl von darin gespeicherten Kontakten.
Sie dienen damit als Empfängerliste für Aussendungen, die jeweils an einzelne oder mehrere Verteiler gleichzeitig verschickt werden.
PR-Butler hat keine Limitationen für Anzahl der geführten Verteiler und für die Anzahl der in jedem Verteiler gelisteten Kontakte.
Verteiler Übersicht
Ganz oben finden Sie die Schaltfläche zur Erstellung eines neuen Verteilers.
Die Suche durchsucht Titel und vergebene Hashtags der vorhandenen Verteiler.
Auf der Karte der gelisteten Verteiler sehen Sie den vergebenen Namen, Anzahl der enthaltenen Kontakte, Anzahl der an den Verteiler gerichteten Aussendungen, sowie vergebene Hashtags. Ein Klick auf die Karte öffnet die Bearbeitungsmaske.
Verteiler erstellen / bearbeiten
Um einen Verteiler zu erstellen, geben Sie einfach einen gewünschten Namen ein, sowie optional Hashtags zur internen Organisation/Ordnung. Mit Klick auf die Schaltfläche Speichern ganz oben ist Ihr Verteiler erstellt.
Mit dem Mülleimer Symbol ganz oben können Sie einen bestehenden Verteiler löschen. Dies löscht nur den Verteiler, darin gelistete Kontakte bleiben natürlich in PR-Butler erfasst.
Unter den Eingabefeldern für Bezeichnung und Hashtags finden Sie die Schaltfläche Aussendungen, die Sie zu einer Auflistung der Aussendungen für diesen Verteiler führt.
Darunter finden Sie Schaltflächen, um Kontakte hinzuzufügen, sowie eine Auflistung der aktuell im Verteiler gelisteten Kontakte.
Verlauf
Neben dem Reiter zur Bearbeitung finden Sie den Verlauf des Verteilers. Hier sind alle Änderungen mit Datum und durchführendem Benutzerkonto, sowie den durchgeführten Änderungen vermerkt.
Grün markierte Einträge zu Aussendungen bedeuten, dass der Verteiler der Aussendung hinzugefügt wurde. Rote markierung entsprechen einer Entfernung aus einer Aussendung.
Aussendungen
Eine Aussendung enthält den Textinhalt und Anhänge, die an Empfänger verschickt werden. Ihr werden Empfänger in Form von Verteilern zugewiesen.
Aussendungen Übersicht
Ganz oben finden Sie die Schaltfläche zur Erstellung einer neuen Aussendung.
Die Suche erfasst per Volltextsuche alle in der Aussendung enthaltenen Textinhalte.
Auf der Karte der gelisteten Aussendungen sehen Sie den vergebenen Betreff, Anzahl der enthaltenen Anhänge, sowie die Verteilergruppen für die Empfänger der Aussendung. Als Symbol rechts ist der Status der Aussendung sichtbar.
Statusfilter
Aussendungen können sich in einem von vier Zuständen befinden:
- Entwurf: Die Aussendung ist noch in Arbeit
- Prüfen: Die Aussendung wartet auf die Prüfung durch ein zuständiges Team-Mitglied, bspw. für einen redaktionellen Freigabeprozess.
- Geprüft: Die Aussendung wurde geprüft und ist bereit für den Versand.
- Gesendet: Die Aussendung wurde bereits versandt.
Per Klick auf das Symbol können Sie die angezeigten Aussendungen auf den gewählten Status filtern. Mehr zum Status finden Sie in der Hilfe zu Erstellung / Bearbeitung von Aussendungen.
Aussendungen erstellen / bearbeiten
Der Betreff ist eine Pflichtangabe und ist auch als E-Mail Betreff für Empfänger sichtbar.
Die optionale Einleitung wird von E-Mail Programmen in der Vorschau des E-Mails angezeigt.
Sie können einen Klienten als Verknüpfung der Aussendung auswählen. Dies beeinflusst den Briefkopf, Rückfragehinweis und Antwort E-Mail-Adresse der Aussendung, abhängig von den Angaben beim Klienten.
Der Text stellt den Hauptinhalt der Aussendung dar und kann zur besseren Lesbarkeit formatiert werden. Dafür steht ein integrierter Richtext Editor zur Verfügung.
Zur Information wird darunter der vom Klienten abhängige Rückfragehinweis angezeigt. Dieser kann hier NICHT bearbeitet werden, dies erfolgt in der Bearbeitungsmaske des Klienten.
Die Empfänger der Aussendung werden in Verteilergruppen organisiert. Per Klick auf die Schaltfläche können Sie eine neue Gruppe erstellen. Diese hat einen Namen und kann beliebig viele verknüpfte Verteiler umfassen.
Verteilergruppen
Warum Verteilergruppen statt direkter Angabe von Verteilern?
Beim Versand einer Aussendung können Sie wählen, an welche Gruppe der Versand erfolgen soll. Dies erlaubt Ihnen im Vorfeld mehrere Verteilergruppen zu definieren, und dann die Aussendung mit etwaigen Anpassungen zunächst an die eine, und abgeändert an eine weitere Verteilergruppe zu senden. Hat Ihre Aussendung nur eine Zielgruppe, so können Sie sich auf eine verteilergruppe pro Aussendung beschränken.
Verteilergruppen existieren nur innerhalb der jeweiligen Aussendung und können nicht permanent gespeichert werden.
Sie können hier bereits erstellte Verteilergruppen bearbeiten oder löschen. Verwenden Sie dazu die Schaltflächen mit den Symbolen Stift (Bearbeiten) und Mülleimer (Löschen).
Anhänge
Im Reiter Anhänge finden Sie einen Upload Dialog für Dokumente und Medieninhalte. Folgen Sie dem Dialog oder ziehen Sie gewünschte Dateien auf den Upload Bereich.
Zusätzlich können Sie einen Quellverweis / Fotocredit eingeben.
Anhänge werden als Link im Fußbereich der Aussendung verknüpft. Damit sind Ihre Aussendungen nicht direkt mit großen Dateien belastet, die ggfs. durch Einschränkungen auf Seite der Empfänger ausgefiltert oder abgelehnt werden könnten. Mit Klick auf den verweis gelangen Empfänger zu einer Download Seite von PR-Butler, auf der Anhänge mit Thumbnail angezeigt und heruntergeladen werden können.
Anhänge werden auf den Servern von PR-Butler gespeichert. Dafür stehen Ihnen 2GB an Speicherplatz zur Verfügung. Aktuelle Nutzung, Optionen zur automatischen Bereinigung und eine Auflistung der aktuell gespeicherten Medien finden Sie im Bereich Agenturverwaltung unter der Schaltfläche „Speicherplatz“.
Verlauf
Neben dem Reiter zur Bearbeitung und Anhängen finden Sie den Verlauf der Aussendung. Hier sind alle Änderungen mit Datum und durchführendem Benutzerkonto, sowie den durchgeführten Änderungen vermerkt.
Status und Senden
In der Bearbeitungsmaske einer bereits existierenden Aussendung finden Sie die Statusleiste mit den 4 verfügbaren Zuständen für Aussendungen.
- Entwurf: Die Aussendung ist noch in Arbeit
- Prüfen: Die Aussendung wartet auf die Prüfung durch ein zuständiges Team-Mitglied, bspw. für einen redaktionellen Freigabeprozess.
- Geprüft: Die Aussendung wurde geprüft und ist bereit für den Versand.
- Senden: Die Aussendung wird versandt. Mit Klick auf diese Schaltfläche werden E-Mails an die ausgewählten Empfänger geschickt.
PR-Butler gibt hier keinen fixen Prozess vor, Sie können jederzeit von jedem Status zu jedem beliebigen anderen Status wechseln. Dies dient lediglich der internen Organisation und Kommunikation in Ihrem Team.
Sie können zu jedem Zeitpunkt eine Vorschau der aktuellen Fassung in die E-Mail Adresse Ihres Benutzerprofils senden.
Mit Klick auf die Schaltfläche „Senden“ wird die Aussendung verschickt und als „Gesendet“ markiert. In einem Dialog werden Sie gefragt, an welche Verteilergruppe der Versand erfolgen soll. Es kann nur an eine Verteilergruppe gleichzeitig versandt werden. Bestätigen Sie mit Klick auf die Schaltfläche „Aussendung durchführen“.
Sie können jederzeit auch versendete Aussendungen wieder in einen anderen Status versetzen, und auch erneut verschicken, bspw. an eine andere Verteilergruppe und nach Anpassungen für diese.
Versand
Unter der Schaltfläche „Versendet“ finden Sie alle bereist versendete Aussendungen. Wurde eine Aussendung mehrmals verschickt, sie hat sie auch entsprechende Einträge in dieser Auflistung.
Übersicht über versendete E-Mails
Pro Versand finden Sie hier eine Karte mit Informationen und Statistiken der jeweilen Aktivität.
- Datum und Uhrzeit des Versands
- Betreff der verschickten Aussendung
- Klient der Aussendung
- Anzahl der Empfänger / Kontakte
- Benutzerkonto, das die Aussendung verschickt hat
Rechts daneben finden Sie die erfassten Auswertungen zum Versand:
- Anzahl der Öffnungen, und in Klammer die Öffnungsrate. Diese gibt an wie viele der Empfänger das E-Mail geöffnet haben.
- Anzahl und Rate der Klicks. Dies gibt an wie viele der Empfänger einen oder mehrere Verweise der Aussendung geklickt haben. Dies inkludiert bspw. Zugriff auf Anhänge.
- Anzahl von Problemfällen: Soft Bounces | Hard Bounces
- Anzahl von Sendefehlern
Ein Klick auf die Karte führt zur Detailansicht des Versands. Hier finden Sie individuelle Statistiken pro Empfänger, und können nach den Interaktionen und Problemfällen, sowie individuellen Empfängern suchen und filtern.
Im Reiter „INHALT“ können Sie die Aussendung, wie sie verschickt wurde, nachlesen.
Auswertung
Auf dem Dashboard finden Sie eine grafische Aufstellung Ihrer Versandaktivität, und grundlegenden Statistiken dazu. Sie können den angezeigten Zeitraum in Kalenderwochen einstellen.
Umgang mit Problemfällen
Mitunter kann ein Empfänger einen Problemfall zurückmelden, wenn es zu Zustellungsproblemen kommt. Die Ursachen dafür können verschieden sein und erfordern daher auch unterschiedliche Herangehensweisen zur Behebung.
Hat ein Kontakt ein Zustellungsproblem vermerkt, so können Sie dieses, falls zutreffend, in der Bearbeitungsmaske als behoben markieren.
Soft Bounce
Ein Soft Bounce wird gemeldet, wenn der Versand den Empfänger theoretisch erreichen kann, das aber aus irgendeinem Grund nicht hat. In diesem Fall ist die E-Mail-Adresse gültig und konnte kontaktiert werden, aber auf Seiten des Empfängers ist ein Problem aufgetreten. Häufigste Ursachen sind:
- Ein volles Postfach. Die E-Mail konnte im Postfach des Empfängers nicht gespeichert werden. Dies kann nur der Empfänger beheben.
- Der Empfänger hat eine Abwesenheitsnotiz oder andere automatische Antwort aktiviert.
- Der Mailserver des Empfängers ist temporär nicht erreichbar.
- Der Empfänger führt Ihren Absender in einer Blacklist und verweigert den Empfang von E-Mails
Die meisten Soft Bounces klären sich mit etwas Verzögerung automatisch. Treten bei einem Kontakt wiederholt Soft Bounces auf, empfiehlt es sich hier individuell Kontakt aufzunehmen und auf die Lage hinzuweisen.
Hard Bounce
Ein Hard Bounce weist darauf hin, dass die E-Mail wegen eines dauerhaften Problems nicht zugestellt werden konnte. Gängige Ursachen für einen Hard Bounce sind:
- Die E-Mail-Adresse ist nicht korrekt angegeben, oder existiert nicht mehr.
- Die angeschriebene Domain existiert nicht mehr
Bei Hard Bounces empfiehlt sich die umgehende Kontrolle über die Richtigkeit der im Kontakt geführten E-Mail-Adresse. Führt dies, oder Kontaktaufnahme mit dem Empfänger, nicht zu einem Erfolg, sollte der Kontakt aus seinen Verteilern entfernt werden.